Macでフルスクリーン化(最大化)した複数のアプリをひとつのディスプレイに表示させる方法

NOTE: Mac初心者が成長するためのぼっちアドベントカレンダー・20日目
フルスクリーン化(最大化)したふたつのアプリをひとつの作業領域(ディスプレイ)に表示させる
先日、Mission Controlを使って複数の作業領域を使う方法について書きました。
今日は「絶対できること知らない人いるって!」と言われたので、フルスクリーン化したふたつのアプリをひとつの作業領域に表示させる方法を紹介します。
上の表現だと意味不明だと思うんですけど要するにこういうこと(Atom+Trello)

複数のアプリをひとつの作業領域に表示する
実現方法は次の通りです。
- (前提:ふたつのアプリをフルスクリーン表示にする)
- Mission Controlを表示する
- 片方のアプリをもう片方のアプリにドラッグ&ドロップする



解除方法
何気なくやってできたのでちゃんと調べていないのですが、筆者は片方のアプリのフルスクリーン化を一旦解除することで元に戻しています。
余談
これ無限にアプリ追加していけるのかと思ったらそうでもなかった。
おわりに
ちなみにネタ提供者は曲面ディスプレイ使いでした。はぁなるほど

LG モニター ディスプレイ 29UC88-B 29インチ/曲面 ウルトラワイド/IPS 非光沢/HDMI×2、DisplayPort/スピーカー内蔵/高さ調節対応
- 出版社/メーカー: LG Electronics Japan
- 発売日: 2016/03/24
- メディア: Personal Computers
- この商品を含むブログを見る

LG モニター ディスプレイ 38UC99-W 37.5インチ/曲面 UltraWide(3840×1600)/IPS 非光沢/USB Type-C、HDMI×2、DP/スピーカー/高さ調節
- 出版社/メーカー: LG Electronics Japan
- 発売日: 2017/02/10
- メディア: Personal Computers
- この商品を含むブログを見る
Macの「カレンダー」にGoogleカレンダーの内容を同期させる

NOTE: Mac初心者が成長するためのぼっちアドベントカレンダー・19日目
Macの「カレンダー」にGoogleカレンダーの内容を同期させる
生活基盤の結構な割合をGoogleとAmazonに握られているので「全部ブラウザでいいじゃん」と思っていました。
ただ次のエントリを書いたときに「通知センターって実は超便利なのでは?」と思ったのと、Twitterで「ネタがない」と呻いていたら@rashita2さんからお題を頂戴したので、Googleカレンダーを「カレンダー」で読み込んでみることにしました。
右の通知欄とか、Dockの設定とか、システム環境設定の何かとか #だんだん雑に
— 倉下 忠憲 (@rashita2) 2017年12月19日
AppleアカウントにGoogleアカウントを連携する
ログイン中のAppleアカウント(で合ってる?)と連携しているインターネットアカウントはシステム環境設定 > インターネットアカウントの「アカウント」タブで確認・追加・削除できます。
今回はタイトルに「Googleカレンダーの内容を同期させる」と大きく出ましたが、もちろんノータイムで変更が反映される訳ではなく定期的にReadして反映してくれるようです。その時間間隔もここで設定できます。

「カレンダー」からGoogleアカウントに接続する
「システム環境設定」を開かなくても「カレンダー」から直接Google他のアカウントに接続することができます。
「カレンダー」を開き、カレンダー > アカウントを追加をクリックすると、接続できるWebサービスの候補が表示されます。

「Google」を選択し「続ける」と、Googleのログイン画面が表示されます。

Googleアカウントにログインすると、どのアプリケーション連携するかを訊かれるので、今回は「カレンダー」を選びます(ここで「メール」も選んでおくと普通にGmailの同期も始まる)。

この同期作業をしている間、16時に「テスト」という予定をブラウザ経由で追加しておいたのですが、ちゃんと反映されましたね。

通知センターにも反映されました。

おわりに
はるか昔SIerに入社したときにある先輩のすぐ「紐付ける」って言葉を使うところが(その先輩のことは今でも五本の指に入る程度には尊敬してるんですけど)好きじゃないなぁと思っていたのに、自分も「紐付ける」おばさんになってしまったことに気付きました。
慌てて別の用語に変更しましたが漏れがあるかもしれません。
Macのターミナルプロンプト名($より前の文字列)を変更する

NOTE: Mac初心者が成長するためのぼっちアドベントカレンダー・17日目
Macのターミナルプロンプト名を変更する
ターミナルの$より前の文字列の呼び方
Macに限らずターミナル(コマンドプロンプト)の$より前の文字列って「プロンプト」って呼ぶらしいですよ
[wifeofvillonnoMac-mini:~ wifeofvillon$
コンピューターにコマンドを入力する場所を表す画面上の表示。特に、MS-DOSやUNIX、Windowsのコマンド プロンプトでのコマンド入力表示を指す。
プロンプト名の変更手順
macOSのプロンプトのデフォルトは(Mac miniの場合)以下の通りになっています。
{user_name}noMac-mini: {current_path} {user_name} $
これを次のような文字列に変更しようと思います。
{hh:mm:ss} {current_path} $
変更手順は以下の通りです。
/etc/bashrcの記述を変更する/etc/bashrcの内容を読み込む
/etc/bashrcの記述を変更する
bashrcをsudoで開きます。エディタは何でもいいと思うんですけど使い慣れたvimで行きましょう。
$ sudo vim /etc/bashrc
PS1という変数があるので、その値を変更します。以下によく使いそうなオプションを記載します。
| オプション | 意味 |
|---|---|
| \h | ホスト名 |
| \W | 現在のディレクトリ名 |
| \w | 現在のディレクトリ(フルパス) |
| \u | 現在のユーザー名 |
| \d | 曜日 月 日の形式の日付 |
| \t | 時刻 HH:MM:SS 形式(24時間) |
| \s | シェル名 |
そのほかのオプションについてはこちらのエントリが詳しいです。
:wq!で変更内容を保存します。
/etc/bashrcの内容を読み込む
変更直後は設定が反映されないので、変更内容を再読み込みします。
$ source /etc/bashrc
実行ログと設定内容はこんな感じです。

おわりに
すごく無理矢理やってる気がしてならないので、この企画全体に言えることなんですけど本当に自己責任でお願いします。

ニーアオートマタ ブリングアーツ 機械生命体セット(2体セット) PVC製 塗装済み可動フィギュア
- 出版社/メーカー: スクウェア・エニックス
- 発売日: 2018/04/30
- メディア: おもちゃ&ホビー
- この商品を含むブログ (1件) を見る

NieR: Automata Character Figure ヨルハ 九号S型 YoRHa No.9 Type S
- 出版社/メーカー: スクウェア・エニックス
- 発売日: 2017/10/30
- メディア: おもちゃ&ホビー
- この商品を含むブログ (1件) を見る
MacでIPアドレスを調べる

NOTE: Mac初心者が成長するためのぼっちアドベントカレンダー・16日目
MacでIPアドレスを調べる
ターミナルでifconfigする
Windowsで端末のIPアドレスを知りたいとき、筆者はコマンドプロンプトを立ち上げてipconfigを打っていたんですけど、Macのターミナルで同じことをする場合ifconfigを打てばいいらしいです。
この企画のテーマを踏まえると「らしい」止まりなのは本当よくないと思うんですけど、正直ネットワーク方面は問題視されるレベルでわからないので参考にしたエントリを貼るだけにします。
システム環境設定から確認する
プライベートIPアドレスはシステム環境設定 > ネットワークから確認できます。


ねっとりわーく……?
もっと詳しいアドレスはネットワーク > 詳細で確認できます。

おわりに
偶然知ったんですけどLinuxではifconfigコマンドの使用は非推奨になったらしいですよ
そして筆者はもうすこしネットワークに興味を持った方がいいと思う

- 作者: 三上信男,Gene
- 出版社/メーカー: 技術評論社
- 発売日: 2010/05/07
- メディア: 単行本(ソフトカバー)
- 購入: 1人 クリック: 2回
- この商品を含むブログ (3件) を見る
Scrapboxのプロフィール画像を変更する方法
概要
Scrapboxのアイコン記法
Scrapboxにはアイコン記法が実装されている。
これを利用することでプロフィール画像を変更することができる。
変更手順
プロフィール画像を変更するには以下のように作業する。
- プロジェクトにプロフィールページを作る
- プロフィールページの画像を変更する
プロジェクトにプロフィールページを作る
表示ユーザー名も変更したい場合
ナビゲーションバー右上のMenu > Edit profileをクリックするとユーザー名を編集できる画面が開く。

https://scrapbox.io/settings/profile
ユーザー名を変更するとプロフィールページ(この場合はhttps://scrapbox.io/atom-docs-ja/wifeofvillon)が自動生成される。
デフォルトではログインに使用したGoogleアカウントのプロフィール画像が使用されるが、プロフィールページの画像URLを変更すると新しいプロフィール画像として反映される。




表示ユーザー名を変更しない場合
タイトルが現在のユーザー名のページを作成し、好きな画像を貼る。
プロフィール画像をアイコンとして使用する
設定画面でもヒントがある通り、[${username}.icon]で本文中に自分のプロフィール画像をアイコンとして挿入できる。
Macのスクリーンショット(スクリーンキャプチャ)の保存先を変更する

NOTE: Mac初心者が成長するためのぼっちアドベントカレンダー・15日目
Macのスクリーンショット(スクリーンキャプチャ)の保存先
久々にサブのMacBook Airを開いたらデスクトップが大惨事になっていたのでスクリーンショットの保存先を変更することにします。

スクリーンショットの保存先を確認するには
スクリーンショットの保存先とか諸々の設定はターミナルを立ち上げてdefaults read <domain>を実行すると読めます。
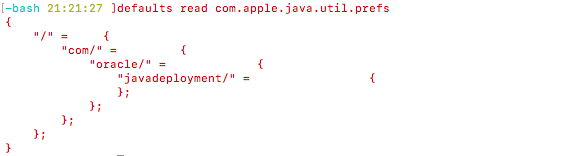
ただスクリーンショット(domainはcom.apple.screencapture)の設定は目grepした限り(初期値だと)defaultsで吐いてくれるリストに含まれておらず、defaults read com.apple.screencaptureを実行すると次のように怒られます。
Domain com.apple.screenshot does not exist
スクリーンショットの保存先を変更する
# 保存先を指定する
$ defaults write com.apple.screencapture location ~/Pictures
# 結果を確認
$ defaults read com.apple.screencaptures
2017-12-18 21:30:46.157 defaults[6932:680213]
Domain com.apple.screencaptures does not exist
-bash 21:30:46 ]defaults read com.apple.screencapture
{
location = "/Users/wifeofvillon/Pictures";
}
# 設定を反映
$ killall SystemUIServer
保存先の変更についてはこちらを参考にしました。
おわりに
参考にしたエントリで
変更したディレクトリからデフォルトの設定(デスクトップ)に戻す場合は以下のコマンドを実行します。
というふうに、保存先をデスクトップに戻す場合にdefaults delete <domain>の使用する方法が提示されているのですが、「初期状態に戻したい」のでなく「デスクトップに再指定したい」のであれば
$ defaults write com.apple.screencapture location ~/Desktop
というふうに指定し直したほうがいいと個人的には思います。
というのはdefaults delete <domain>するとそのdomainまるごと設定から削除するようなので、後日defaults readしてもまた「存在しないよ」と怒られるからです。
あと、保存先(location)の他にファイルの種類(type)とかファイル名(name)も同じ方法でいじれるらしいです。
ということを考えるとそもそもdefaults delete <domain>自体よっぽどのことがない限り使わない方がいいのではと思います。
実行はあくまでも自己責任でよろしくおねがいします。
Macのログイン画面やメニューバーに表示されるスクリーンネームを変更する

NOTE: Mac初心者が成長するためのぼっちアドベントカレンダー・14日目
ログイン画面やメニューバーに表示されるスクリーンネームを変更する

このアドベントカレンダーを始めてからというもの、スクリーンショットで自分のスクリーンネーム(本名)をいちいちマスクするのがとても面倒臭くなったので、変更する方法を調べてみました。
ユーザ情報の確認
ユーザ(アカウント)情報の確認と変更はシステム環境変数>ユーザとグループから行うことができます。

ユーザ情報の変更
ユーザ情報の変更は🔒を外し、対象ユーザを「control 」を押しながらクリックするか、右クリックすると「詳細オプション」が表示されます。
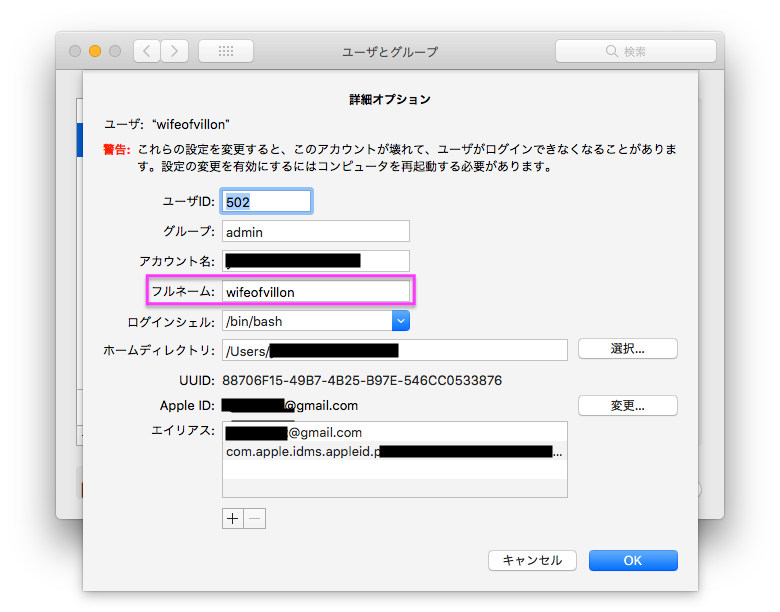
見た感じアカウント名を変更すればいいような気がしますが、実際は「フルネーム」を変更します。
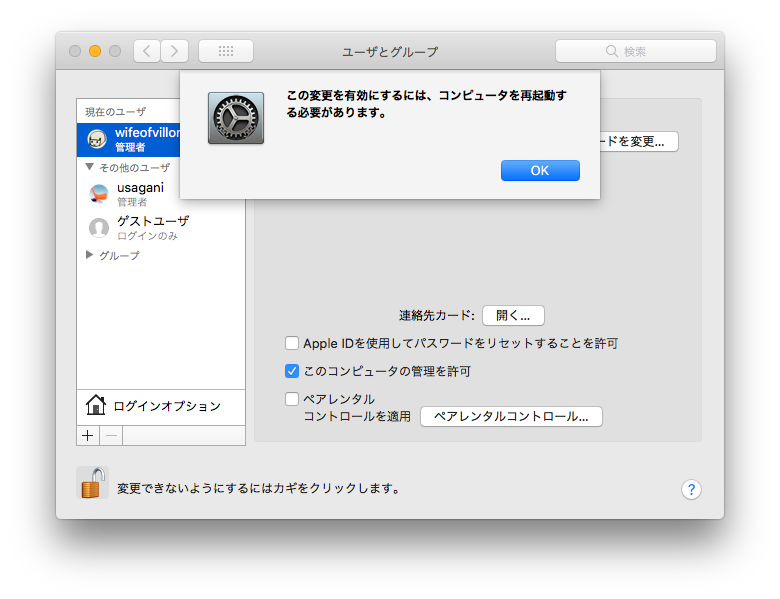
変更後コンピュータを再起動すると新しい名前が反映されます。
おわりに
この作業をやっているときにうっかり管理者権限が吹っ飛んだので、実際にやる場合は気をつけてください。何に気をつければいいのかはエビデンスに撮っておいたスクリーンショットを見てもちょっとわかりませんでした。
ユーザ情報の「アカウント名」「ユーザ名」がそれぞれ何なのかは気が向いたら調べます。
