Macのログイン画面やメニューバーに表示されるスクリーンネームを変更する

NOTE: Mac初心者が成長するためのぼっちアドベントカレンダー・14日目
ログイン画面やメニューバーに表示されるスクリーンネームを変更する

このアドベントカレンダーを始めてからというもの、スクリーンショットで自分のスクリーンネーム(本名)をいちいちマスクするのがとても面倒臭くなったので、変更する方法を調べてみました。
ユーザ情報の確認
ユーザ(アカウント)情報の確認と変更はシステム環境変数>ユーザとグループから行うことができます。

ユーザ情報の変更
ユーザ情報の変更は🔒を外し、対象ユーザを「control 」を押しながらクリックするか、右クリックすると「詳細オプション」が表示されます。
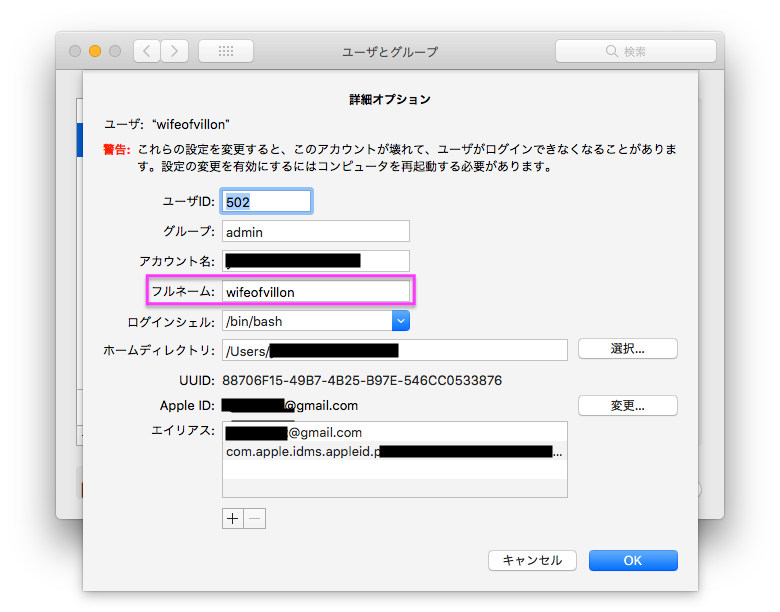
見た感じアカウント名を変更すればいいような気がしますが、実際は「フルネーム」を変更します。
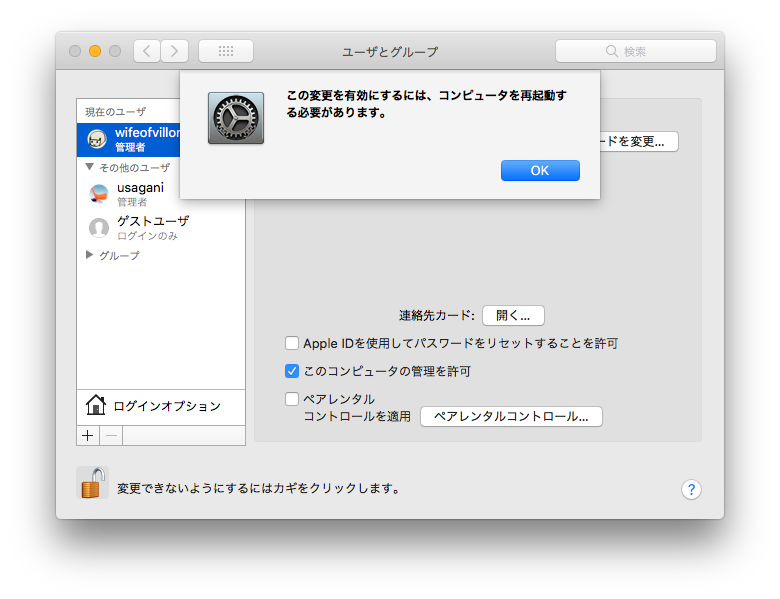
変更後コンピュータを再起動すると新しい名前が反映されます。
おわりに
この作業をやっているときにうっかり管理者権限が吹っ飛んだので、実際にやる場合は気をつけてください。何に気をつければいいのかはエビデンスに撮っておいたスクリーンショットを見てもちょっとわかりませんでした。
ユーザ情報の「アカウント名」「ユーザ名」がそれぞれ何なのかは気が向いたら調べます。
MacのデスクトップUIコンポーネントの呼び方

NOTE: Mac初心者が成長するためのぼっちアドベントカレンダー・13日目
MacのデスクトップのUIの呼び方
たぶんマカーにとってはあまりにも当たり前すぎるのと、Windows他を使い慣れている人ならだいたいフィーリングで使えちゃうからだと思うのですが、そもそもMacのUIの名前を確認することってあんまりないですよね。
かくいう筆者もこの企画が始まってから「は?Spotlightって何だよ」みたいなことを言っているんですけど、機能自体はほとんど意識せずに使っていて、それこそ人に説明するときにしか正式な呼称は使わないです。
ということでMacのデスクトップのUIの呼称をおさらいします。
(便宜上、筆者がWin8くらいまでの窓使いなのでWindowsの似たような機能を引いて説明します。)

メニューバー(画像黄色枠)
窓使いをもっとも困惑させる(※個人の感想です)デフォルト画面上のメニューバー
Appleメニュー(画像赤枠)
昔のWindowsでいう「スタート」。そういえばあれなんで「スタート」なんだろう。
マシンやアカウントに関する機能がまとめられています。
アプリケーションメニュー(画像緑枠)
Windowsだと各アプリケーションウィンドウの上にあったメニューが、Macだとメニューバー上に置かれています。
ステータスメニュー(画像青枠)
Windows同様、右側にアプリケーションのプッシュ通知や日付・時間、Wi-Fi・Bluetooth接続状況などが表示されています。
ちなみに日付曜日感覚がすぐ消えるタイプの人は日付曜日を表示しておくと捗りますよ(個人の感想です)
Spotlight
押すとSpotlightが起動します

通知センター
AppleユーザーやちゃんとGoogle連携している人なら便利なはずの通知センターですが筆者は全く活用できていないです

その他
デフォルトだとSpotlightと通知センターの間にSiriがいるのですが、今のMac miniでは会話することもないので表示していません。
MacBook Airでは表示してがっつり使っています。
メニューバーについての公式ドキュメントはこちら。
Dock(画像ピンク枠)
「Dock」は、よく使う項目を保管するための便利な場所です。「Dock」で項目を追加または削除したり、サイズを拡大または縮小したり、完全に隠したりすることができます。
Windowsだとなんだろう……Win8以降のタイルみたいな……
デフォルトは画面下部だったと思うのですが、なんとなく一番左のモニタの画面左に寄せています。
Dockについての公式ドキュメントはこちら。
おわりに
通知センターをもっと使いこなせば幸せになれる、そんな気がした2017年師走
Macで複数のフォントをまとめてインストールする

NOTE: Mac初心者が成長するためのぼっちアドベントカレンダー・12日目
Macで複数のフォントをまとめてインストールする
複数環境のフォントまわりの設定を揃えるためにやっていること
運用として正しいのかわからないのですが、フォントやブラシなど「複数環境で同じように使いたいツール」はAdobeCreativeCloudにまとめて突っ込んで(自分のアカウントの範囲内で)共有しています。
先日コリスの日本語フォントまとめ記事を読んでフォントを追加しました。
そこで、「あるディレクトリのフォントをまとめてインストールする」方法を紹介します。

フォントの管理には「Font Book」を使う
Macでフォントを管理するときには「Font Book」を使います。
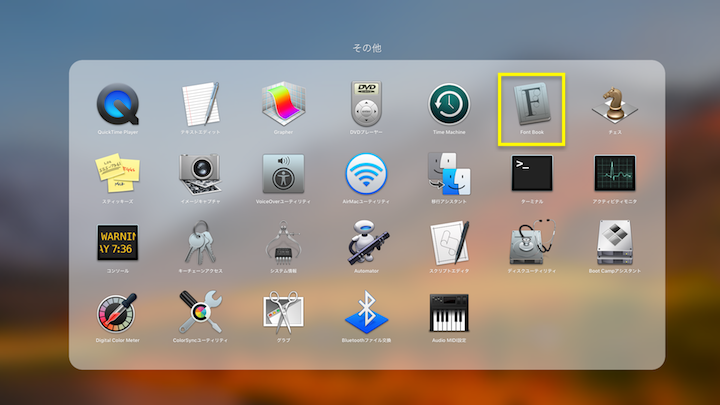
たしかフォントファイルを直に開くと勝手に「Font Book」が開かれたような気がするんですけど、今回は複数ファイルをまとめてインストールするので先にアプリを立ち上げます。

ウィンドウ左上の[+]ボタンをクリックしてフォントファイルのあるディレクトリを選択します。
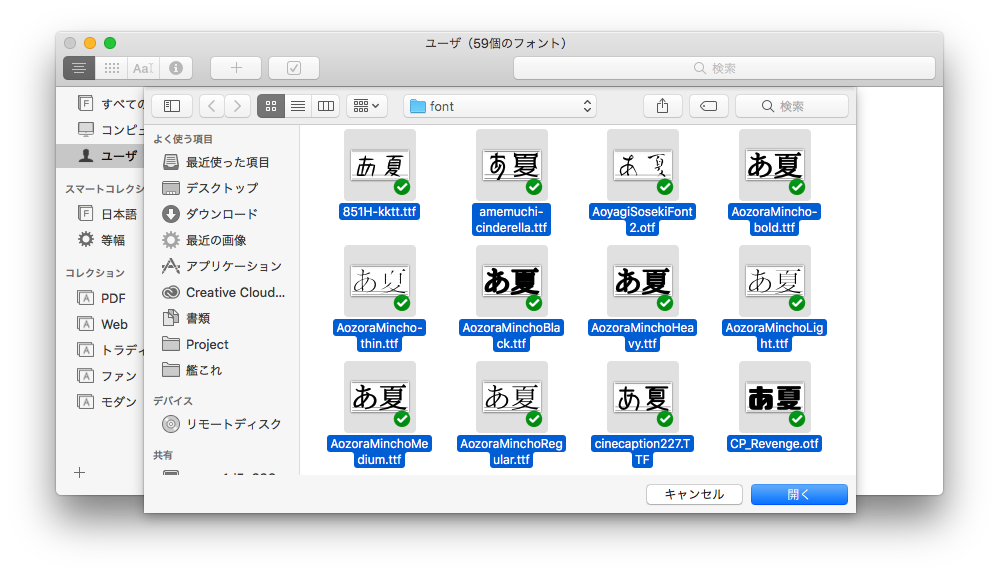
あとはインストールしたいファイルを選択して「開く」と検証ののちインストールされます。
依存関などでエラーがあった場合はインストールする前にエラー内容が表示されるので、確認してからインストールに進んでください。
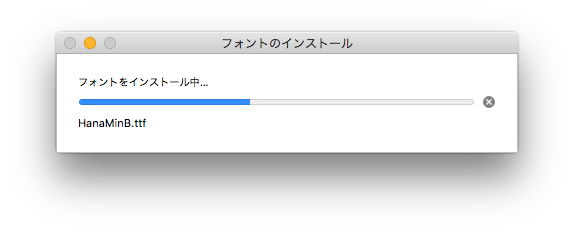
おわりに
日付が前後してるとか野暮なことを言ってはいけない

Adobe Creative Cloud コンプリート 2017年版 | 12か月版 | オンラインコード版
- 出版社/メーカー: アドビシステムズ
- 発売日: 2013/10/01
- メディア: Software Download
- この商品を含むブログ (3件) を見る

Adobe Creative Cloud フォトプラン(Photoshop+Lightroom) 2017年版 |12か月版|オンラインコード版
- 出版社/メーカー: アドビシステムズ
- 発売日: 2014/08/04
- メディア: Software Download
- この商品を含むブログ (11件) を見る
うちのMacのMagic Mouse&トラックパッドの設定とか

NOTE: Mac初心者が成長するためのぼっちアドベントカレンダー・11日目
うちのMacのMagicMouse&トラックパッド設定とか
メインのMac-miniではMagic Mouseを、サブのMacBook Airではトラックパッドを使っています。
この企画は基本的に備忘録なので、今回の記事では設定を見直して自分に向いていない設定は切っていくことにします。
Magic Mouseの設定


「ページ間をスワイプ」を有効にしているのですが、ブラウザでリンク開くときは新しいタブで表示することが多く滅多に使わない一方、艦これや刀剣乱舞などのブラウザゲームで遊んでいるときに意図せず反応されてタイトルコールからやり直しというケースが多いので、この設定は切ろうと思いました。
「フルスクリーンアプリケーション間をスワイプ」はよく使います。その割に「Mission Control」はわざわざキーボードでF3キー(Mission Controlキー)を押しているので覚えていきたいです。
トラックパッドの設定



こっちでも「ページ間をスワイプ」を有効にしているのですが、2本指スクロールだからか上で挙げたように事故ったことはほとんどないです。「Mission Control」もたぶん無意識に使っていますね。
「アプリケーションExpose」とか「調べる&データ検出」はそもそも使ったことがないなぁ。
余談:Magic Mouseを買ったきっかけ
MacBook Airをメインで使っていたときは
という組み合わせでした。
Mac-miniに移行してからもしばらくはエレコムのマウスで頑張っていたのですが
- 作業領域を常に4枚以上開いている上ので切り替えの度にMission Controlを開く必要がある
- スクロールホイールがうまく動かない
という点がストレスでMagic Mouseを購入しました。
個人的には、今までMacを支給された現場がみんなそうだったので、トラックパッド&Windowsのマウスの方が使いやすいです。
おわりに
全ての行末に「個人の感想です」をつけたくなるようなエントリを書いてしまい、怒られないかだろうかと恐々としています。
キータッチも強ければクリック圧も強いので今でもちょくちょく「そんなに全力で押さなくても反応するよ」と言われています。なかなか慣れないな!
あと、読み返してから思ったんですけど、短期の業務委託で入った現場でMacBook Proに加えてMagic Mouseを支給してくれるところは(個人の経験では)あんまりないですけど、3ボタンの有線マウスならどこの会社でも余っていて支給してもらえないということがまずないので、やっぱりトラックパッド&Windowsマウスの環境に慣れているとそういう点が強いなと思いました。
Mac起動時に開くアプリを確認する

NOTE: Mac初心者が成長するためのぼっちアドベントカレンダー・9日目
Mac起動時に開くアプリの確認方法
数日前まで「なんか起動した直後は妙に動作がもっさりしてるなー」と思ってたんですけど、「Amazon Music」が起動時に必ず開くようになっていてそれが原因だったようです。
ということでMac起動時に自動的に開くアプリはシステム環境設定 > ユーザとグループ > ログイン項目で確認できます。

おわりに
ネタ切れも甚だしいので明日はたぶんFluxを紹介します。
![デスクトップ版Amazon Music(Mac) [ダウンロード] デスクトップ版Amazon Music(Mac) [ダウンロード]](https://images-fe.ssl-images-amazon.com/images/I/41Pm9TDGhnL._SL160_.jpg)
デスクトップ版Amazon Music(Mac) [ダウンロード]
- 出版社/メーカー: Amazon Digital Services, Inc
- 発売日: 2015/08/26
- メディア: Software Download
- この商品を含むブログを見る
Macの「プレビュー」でできること

NOTE: Mac初心者が成長するためのぼっちアドベントカレンダー・8日目
スクショ加工くらいなら「プレビュー」で十分
アニメーションとかモザイクとかになってくると別ですけど、スクリーンショットの加工は基本的に標準搭載されている「プレビュー」を使っています。
「プレビュー」は非常に多機能なので、筆者がよく使う機能を紹介します。
「矩形オブジェクト」を使って画面の一部を隠す/強調する
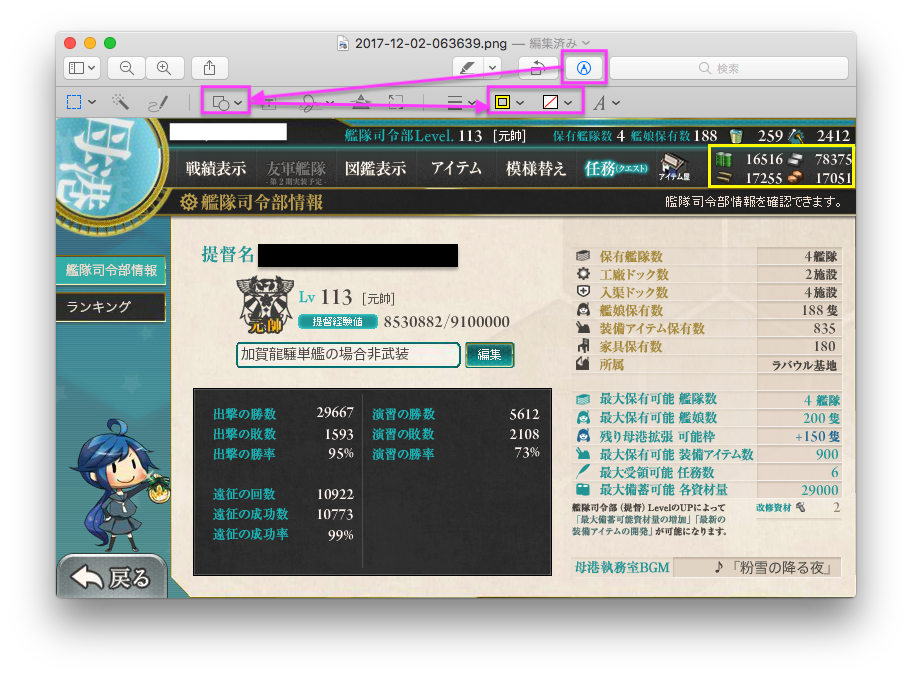
矩形・円形オブジェクトで画像の一部を隠す/強調する
複数の画像を扱う/画像のトリミング
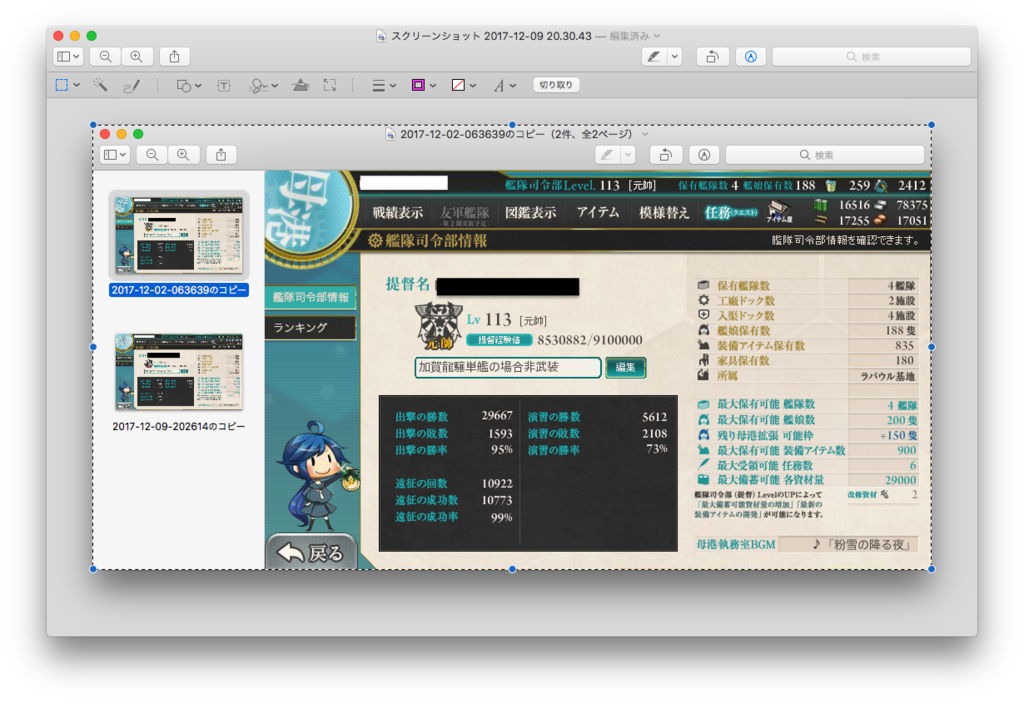
Finderでcommandキーを押しながら複数の画像を選択すると、同時にプレビューで開くことができる
command + shift + 4 + spaceで撮影したスクリーンショットはウィンドウのドロップシャドウの分大きくなってしまうので、「矩形選択」→「切り取り」やトリミング機能で切り取れる
別の画像を切り抜いて比較画像を作る/文字入れ

複数の画像を開けて何が便利かって比較画像を作りやすい
この画像では結構いろんな機能を使っている
- 複数の画像を開く
- 矩形オブジェクトによるマスク
- 吹き出しオブジェクト
- 画像の矩形選択/切り取り/貼り付け
- オブジェクトの色をスポイトで取得
- 文字入れ
技術ブログで使う画像ならこれくらいでいいかな?
おわりに
このエントリ、画像作るのが一番疲れた
Macのアクティビティモニタを使う

NOTE: Mac初心者が成長するためのぼっちアドベントカレンダー・7日目
アクティビティモニタを使う
Macでアプリケーションが固まったときの強制終了の仕方はこちらの記事で紹介しました。
今回は「なんかすごく重いプロセスがあるけどどのアプリがどれだけマシンパワー食ってるのかわからない」というときに使うアクティビティモニタを紹介します。
WindowsだとCtrl + Alt + DelなりCtrl + Shift + Escなりでタスクマネージャを開いてCPU使用率を確認したり余計なプロセスを強制的に切ったりしますが、macOSではアクティビティモニタで同じことができます。
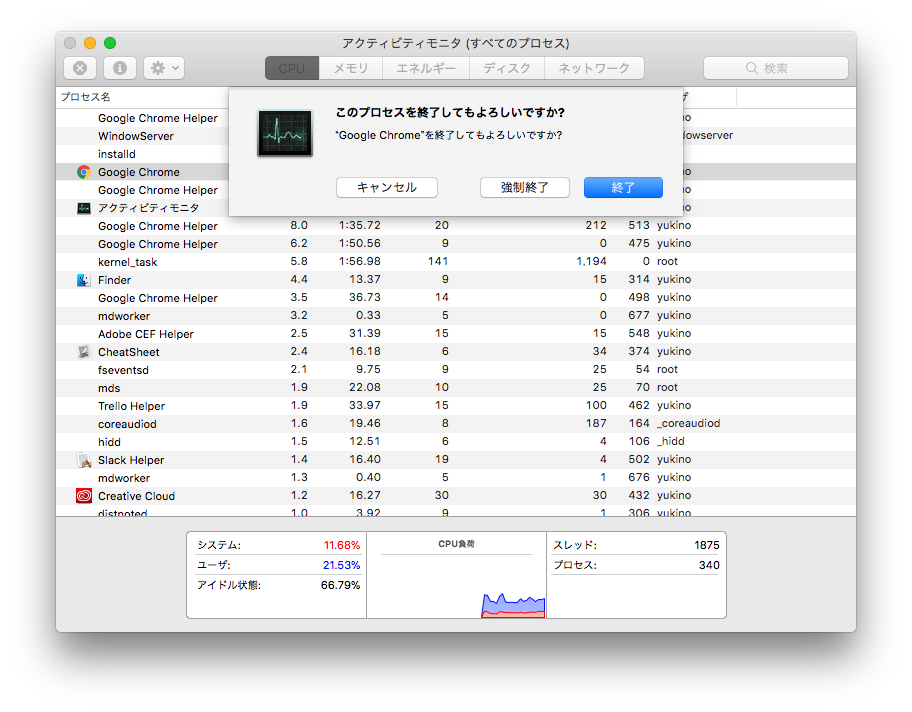
以下の手順でプロセスを切ることができます。
- プロセスを選択する
- 左上の[x]をクリックする
- ダイアログの指示に従う
アクティビティモニタの開き方
アクティビティモニタを開く方法は先に紹介した公式ドキュメントで次のように解説されています。
「アプリケーション」フォルダの「ユーティリティ」フォルダからアクティビティモニタを開くか、Spotlight を使って探してください。
この他にも、Launchpadの「その他」とかに入っていたりします。
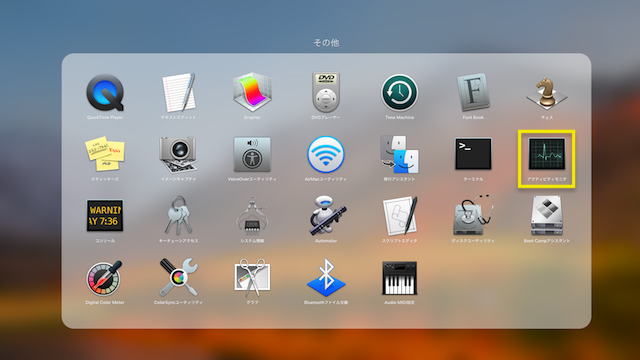
MagicanLite
CPU/メモリ監視のアプリは、ステータスバーに表示したりDockに表示したりと、フリーソフトでも色々あってどれを使うかは個人の趣味になると思います。
ちなみに筆者が人に薦められて使っているのは「MagicanLite」です。
デスクトップ上にこういう小さなウィジェットが表示されて、ワンクリックでメモリを解放できます。

アクティビティモニタっぽい機能も使えます。
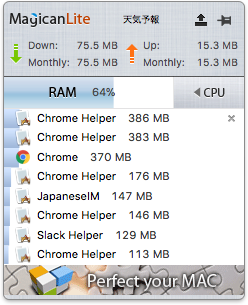
ステータスバーに表示してCPU/GPUの温度を確認することもできます。
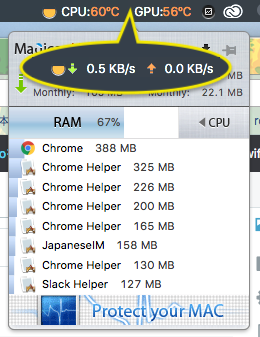
この温度表示は華氏がデフォルトになっています。摂氏で表示したい場合は設定を変更してください。
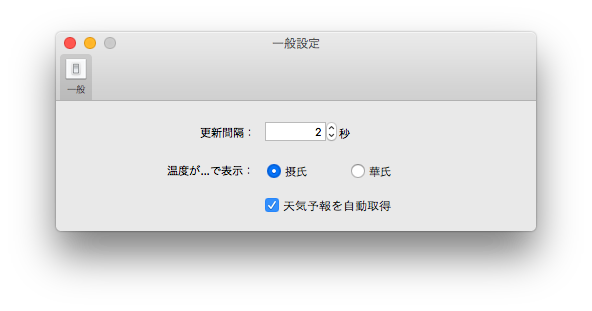
おわりに
「MagicianLite」だと思ってたから検索しても出てこなくて焦った。
明日はたぶん「プレビュー」の話をします。




